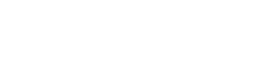Stop apps from tracking you on the iPhone 13
![]()
Lots of apps want to track various patterns and usage data from you while you use their apps. In most instances it’s so they can serve you more relevant advertisements or get to know how people use their software to help them improve it. However, there’s good reason to block all tracking, especially if that company has a reputation for not respecting your right to privacy.
If you want to block apps from tracking just open Settings > Privacy and tap “Tracking”. Right at the top, there’s a toggle that says “Allow apps to request to track”. If you don’t want any apps to request tracking information, toggle this off. Or, alternatively, you can manually toggle tracking on or off for apps individually in the list below.
Using Night Mode on Cameras on the iPhone 13
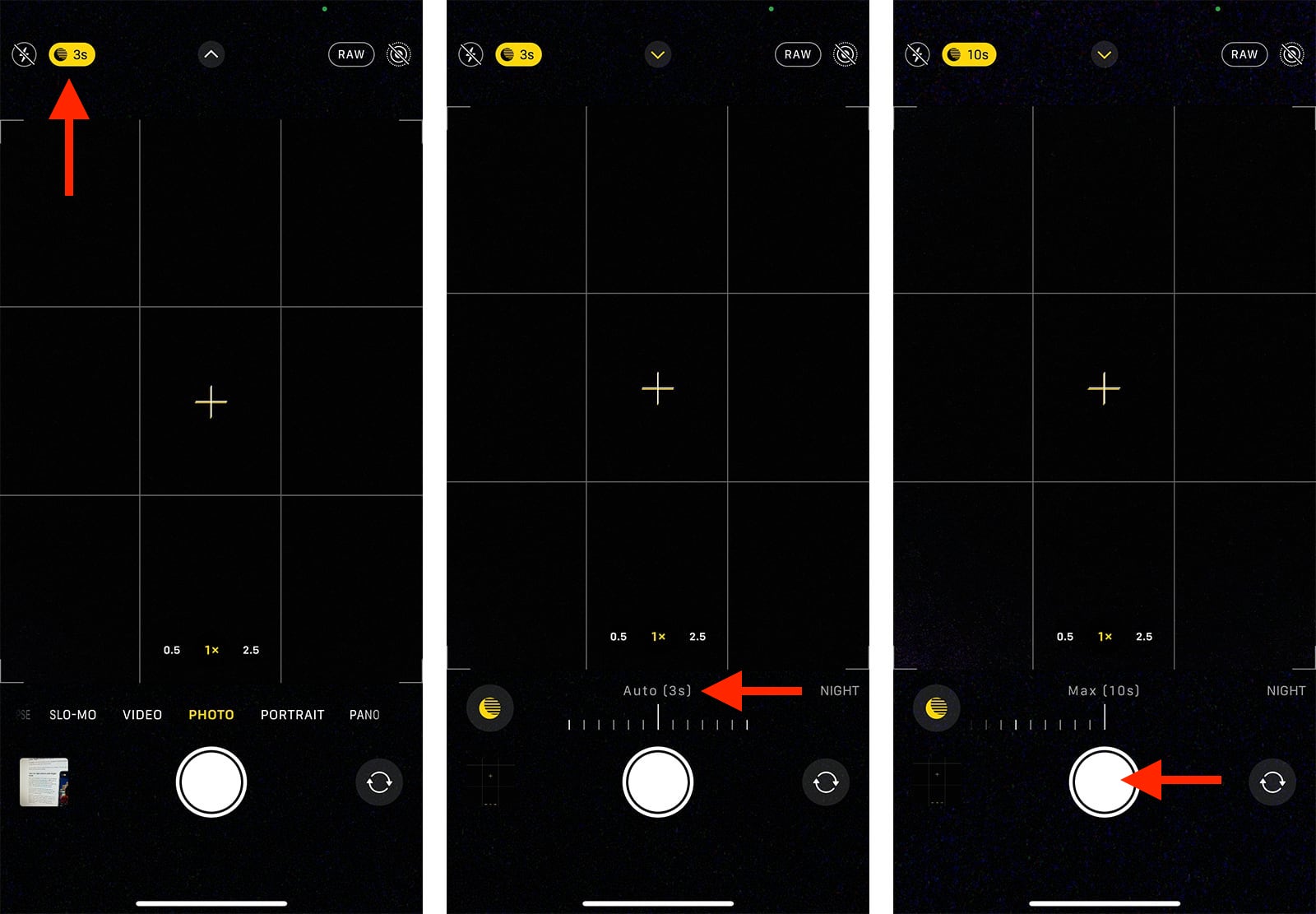
Night Mode in all cameras on the iPhone captures stunning images that put professionally taken photos to shame. The Night Mode feature on the iPhone 13 is best put to test when trying to capture the night sky. Moreover, this feature is available on the telephoto as well as the ultra-wide camera in low-light scenarios.
Shoot Cinematic Quality Videos on the iPhone 13
Aside from being able to shoot in Dolby Vision quality, you can also use your iPhone to shoot videos with cinematic quality. We are not simply talking about resolution; we are talking about camera depth of vision and quality. This is because the iPhone 13 comes with a new shooting mode called Cinematic. This camera mode resembles the quality of images shot by professional videography techniques. The camera technology in this iPhone uses a software algorithm and adds the use of on-the-fly depth of field effects to be able to detect subjects you wish to focus the image.
Use Live Text on the iPhone 13
One cool new feature is Live Text, and it allows you to use your camera to read and display text in real-time. You could – for instance – use it to instantly send a sentence from an article or document in a message.
Open a messaging app. Double-tap on the text field and then tap the little icon that looks like text in a box. It will now open up a camera view and start scanning text and will then display it in the field as you show it to the camera. To be more precise, just tap the little capture icon in the corner to take a quick still at the text you want. You can now highlight the specific block of text you want to include by just dragging your finger across the text you want. Another way you can do it is just by opening the camera app and making sure you’re in Photo mode. Now point at the text you want, or tap to focus on the text manually, and tap the live text icon in the corner. It will take a scan of the text, and you can now highlight text within the popup image to share with someone. Copy and paste it to wherever you want it.
Turn off the AskforApptoTrack on the iPhone 13
![]()
Are you tired of hitting “Don’t Allow” every time an app asks to track you? With iPhone 13, you can finally get rid of this and go into the setting to turn off the option so apps can’t ask to track you in the first place. Now you are safe, and you can have a peaceful sleep at night knowing aliens can’t locate you. Jokes aside, turning this option off makes sure no one gets any cookie information or sees what you are doing outside of the applications.
Use Facetime to Video Call on Android on the iPhone 13
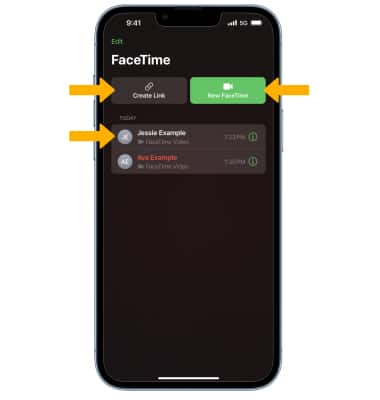
The new FaceTime feature finally bridges the gap between android and apple users. By using the feature, you can create a link in your FaceTime app and share it with someone who is not an apple user. It enables you to FaceTime anyone if they are an Android or Windows user. They will be using their browser to FaceTime you! Easy Peasy.