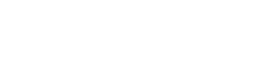Below I have written a step to step guide of how to install KODI on a 2015 Fourth Generation Apple TV. You will need to have a Mac computer in order to do this and also some free software.
Please Note:
- The 2015 Apple TV is the 4th Generation Apple TV
- The 2017 Apple TV is the 5th Generation Apple TV
Free Software Needed:
- Xcode 8 or later, click here
- iOS App Signer Utility for Mac click here
- The Latest KODI.deb file for tv OS click here
- Free and active Apple Developer account, click here and then go to account to create one
Hardware Needed:
- USB-C TO USB-A cable click here
Step by Step Instructions
- Power on the Apple TV and Mac and connect the 2015 4Th Gen Apple TV to your Mac using the USB-C TO USB-A cable.
- Install and run Xcode 8 or the most updated Xcode version available you installed.
- From Xcode select Create a new Xcode Project from the main menu.
- Select Application under the tvOS selection on the left hand side of the window.
- Select Single View Application and then click Next
- Make up a name for the product name , organisation name and Bundle Identifier , *bundle Identifiers are usually reverse style domain name like com.youtube.watch* Once you filled out all the fields click Next
- Save the project somewhere easily accessible so you are not looking for it later.
- You should get an error stating that the software cannot find a matching provisioning profile , when this happens just click Fix Issue and allow the software some time to fix the issue.
- You should be prompted to sign in with an Apple ID that is associated with a developers account. If you do not have a free developers account please sign up using your Apple ID by clicking here and then clicking on account at the top.
- Once you have a free developer account sign in using it when prompted . Click Add and sign in using your email and password. If it keeps asking for login details simply select your Apple ID from drop down and click Choose to proceed.
- Select the Apple TV from the top of the Window in the Xcode app right next to Play and Stop buttons on the top lefty hand side.
- Open the iOS App Signer app and select the relevant “Signing Certificate” from the dropdown. Do the same for the “Provisioning Profile” field, selecting the name of the project you created in Xcode. The “Input File” is asking for the Kodi .deb file so click “Browse” and locate the file you downloaded earlier. You can leave the “App Display Name” field blank if you don’t want to rename the app on your Apple TV home screen.
- Once you’ve filled out all the relevant fields, simply click “Start”. The iOS App Signer app will create an IPA file based on the Kodi .deb file, ready to be installed on the Apple TV.
- In Xcode, click Window > Devices, select your Apple TV from the list on the left-hand side and click the “+” button under the “Installed Apps” header.
- Finally, locate the IPA file created within the iOS App Signer app and select it. The package should then be installed on your Apple TV, ready to be used.
That’s it! You should now have access to Kodi on your fourth generation Apple TV.
If you have Questions or Comments please write them below and we will get back to you