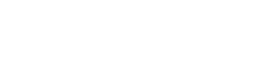OneDrive is a cloud storage service developed by Microsoft that allows users to store and share files and folders across multiple devices. However, sometimes users may face issues with OneDrive not syncing properly. This can be frustrating, as it can lead to missing files, data loss, and other issues. In this article, we will discuss every way to fix the issue of OneDrive not syncing, including resetting OneDrive.
- Check Your Internet Connection: The first thing to do is to check your internet connection. OneDrive requires a stable and fast internet connection to sync properly. If your internet connection is weak or unstable, it can cause OneDrive to stop syncing. Try restarting your router or modem to see if this fixes the issue.
- Restart OneDrive: If your internet connection is working fine, the next step is to restart OneDrive. Sometimes, OneDrive may have encountered a glitch or error that is preventing it from syncing. Simply closing and reopening OneDrive can often resolve the issue.
- Check Your Account: Another reason why OneDrive may not be syncing is due to incorrect account settings. Make sure that you are signed in to OneDrive with the correct account and that your account has sufficient storage space. You can check your account settings by going to OneDrive.com and signing in to your account.
- Update OneDrive: If you are running an older version of OneDrive, it may not be compatible with the latest updates and protocols. Updating to the latest version of OneDrive can often resolve issues with syncing. To update OneDrive, right-click on the OneDrive icon in the taskbar and select “Settings” > “About” > “Update”.
- Reset OneDrive: If none of the above methods work, you can try resetting OneDrive. This will reset the OneDrive app and may fix any issues that are preventing it from syncing. To reset OneDrive, follow these steps:
- Close OneDrive completely.
- Press Windows key + R to open the Run dialog box.
- Type “taskkill /f /im OneDrive.exe” (without the quotes) and press Enter. This will close all OneDrive processes.
- Open File Explorer and go to the following location: %localappdata%\Microsoft\OneDrive\
- Select all files and folders in this location and delete them.
- Press Windows key + R again and type “appwiz.cpl” (without the quotes) and press Enter. This will open the Programs and Features window.
- Locate OneDrive in the list of programs and click on it.
- Click on the “Uninstall” button and follow the prompts to uninstall OneDrive.
- Restart your computer.
- After restarting, download and install the latest version of OneDrive from the Microsoft website.
- Sign in to OneDrive and set up your sync preferences.
Note: Resetting OneDrive will remove all your settings, cache, and synced files. Be sure to backup your files before resetting OneDrive.
- Check OneDrive Settings: If OneDrive is not syncing specific files or folders, it may be due to incorrect settings. Check your OneDrive settings by right-clicking on the OneDrive icon in the taskbar and selecting “Settings”. Under the “Account” tab, click on “Choose folders”. From here, you can select the folders that you want to sync to your device.
- Check File Size Limits: OneDrive has file size limits that may prevent certain files from syncing. Make sure that your files are within the file size limits set by OneDrive. Currently, the maximum file size limit for OneDrive is 250GB.
- Check File Names and Special Characters:
OneDrive may have trouble syncing files with certain characters in their names, such as slashes (/) or question marks (?). Make sure that your file names do not contain any special characters that may cause syncing issues.
In conclusion, there are several ways to fix the issue of OneDrive not syncing. By following these steps, you can resolve any issues and ensure that OneDrive is syncing properly. If none of these methods work, you may need to contact Microsoft support for further assistance.