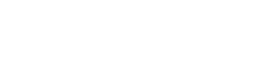Outlook is a widely-used email client that is known for its reliability and user-friendliness. However, sometimes users may encounter the “Outlook needs password” error when trying to access their email accounts. This can be frustrating and prevent users from accessing their emails. In this article, we will discuss every way to fix the “Outlook needs password” error in Outlook.
- Check Your Internet Connection: The first thing to do is to check your internet connection. Outlook requires a stable and fast internet connection to authenticate your email account. If your internet connection is weak or unstable, it can cause Outlook to display the “Outlook needs password” error. Try restarting your router or modem to see if this fixes the issue.
- Check Your Email Account Settings: Another reason why Outlook may display the “Outlook needs password” error is due to incorrect email account settings. Make sure that your email account settings are configured correctly by going to File > Account Settings > Account Settings. From here, you can check your email address, password, and other settings.
- Click on “Need Password” Error: Sometimes, Outlook may display the “Need Password” error at the bottom of the screen. Click on this error and enter your email account password when prompted. This can often resolve the “Outlook needs password” error.
- Check Your Credential Manager: Outlook may be unable to save your email account credentials due to issues with your Credential Manager. Check your Credential Manager by following these steps:
- Press Windows key + R to open the Run dialog box.
- Type “control panel” (without the quotes) and press Enter.
- Click on “User Accounts”.
- Click on “Credential Manager”.
- Under “Web Credentials” or “Windows Credentials”, locate the email account that is causing the issue and delete it.
- Restart Outlook and enter your email account credentials when prompted.
- Update Outlook: If you are running an older version of Outlook, it may not be compatible with the latest updates and protocols. Updating to the latest version of Outlook can often resolve issues with the “Outlook needs password” error. To update Outlook, go to File > Office Account > Update Options > Update Now.
- Clear Cached Credentials: Outlook may be using cached credentials that are outdated or incorrect. Clearing cached credentials can often resolve issues with the “Outlook needs password” error. To clear cached credentials, follow these steps:
- Press Windows key + R to open the Run dialog box.
- Type “control keymgr.dll” (without the quotes) and press Enter.
- Under “Web Credentials” or “Windows Credentials”, locate the email account that is causing the issue and delete it.
- Restart Outlook and enter your email account credentials when prompted.
- Disable “Always Prompt for Login Credentials”: Outlook may be prompting you for your email account credentials even though you have already entered them. Disabling the “Always prompt for login credentials” option can often resolve this issue. To disable this option, follow these steps:
- Go to File > Account Settings > Account Settings.
- Click on the email account that is causing the issue and click on “Change”.
- Click on “More Settings”.
- Under the “Security” tab, uncheck the “Always prompt for login credentials” option.
- Click on “OK” to save your changes.
- Delete OST and PST Files:
If none of the above methods work, you may need to delete the OST or PST files for your email account. To delete these files, follow these steps:
Close Outlook completely.
Press Windows key + R to open the Run dialog box.
Type “%localappdata%\Microsoft\Outlook” (without the quotes) and press Enter
- This will open the Outlook folder containing your OST and PST files.
- Look for the OST or PST file for your email account that is causing the “Outlook needs password” error.
- Right-click on the file and select “Delete”.
- Confirm that you want to delete the file.
- Restart Outlook and it will create a new OST or PST file for your email account.
- Repair Office: If none of the above methods work, you may need to repair your Office installation. To repair Office, follow these steps:
- Go to Control Panel > Programs and Features.
- Find Microsoft Office in the list of installed programs and click on it.
- Click on “Change”.
- Select “Repair” and click on “Continue”.
- Follow the on-screen instructions to complete the repair process.
- Restart Outlook and check if the “Outlook needs password” error has been resolved.
- Create a New Outlook Profile: If none of the above methods work, you may need to create a new Outlook profile. To create a new profile, follow these steps:
- Close Outlook completely.
- Go to Control Panel > Mail > Show Profiles.
- Click on “Add” and enter a name for the new profile.
- Follow the on-screen instructions to add your email account to the new profile.
- Set the new profile as the default profile.
- Restart Outlook and check if the “Outlook needs password” error has been resolved.
In conclusion, the “Outlook needs password” error can be caused by several factors, including incorrect email account settings, cached credentials, and corrupted OST or PST files. By following these steps, you can troubleshoot and resolve the issue. If none of these methods work, you may need to contact Microsoft support for further assistance.