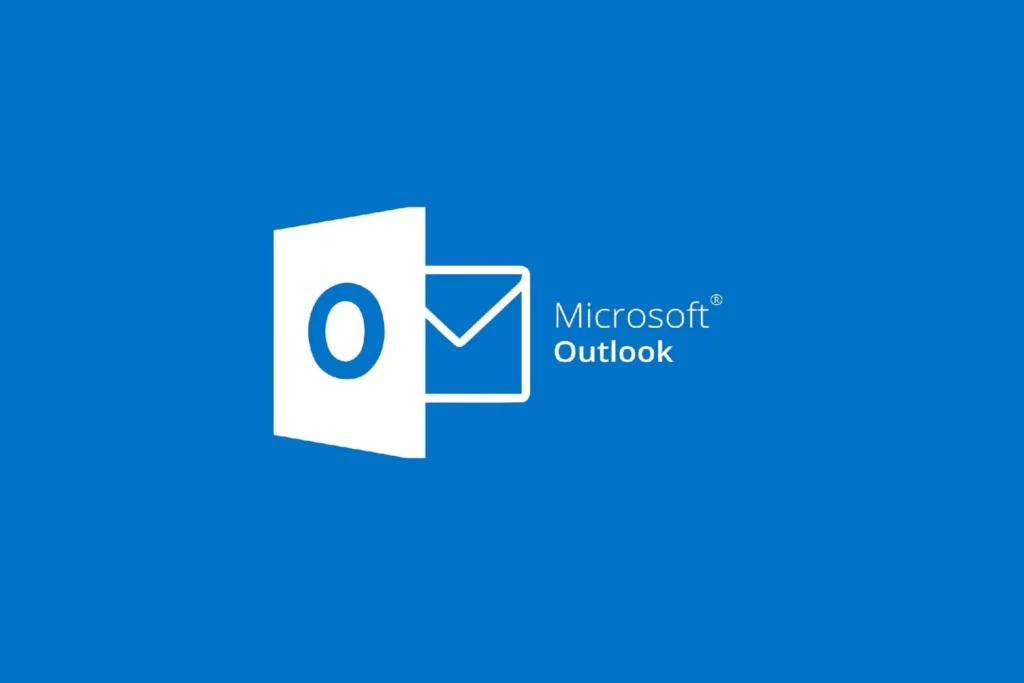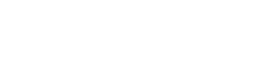Outlook is a popular email client used by many people around the world. While it is generally reliable, users may encounter issues with Outlook not syncing properly. This can be frustrating, as it can lead to missed emails, appointments, and other important information. In this article, we will discuss every way to fix the issue of Outlook not syncing, including deleting the OST or PST file.
Check Your Internet Connection: The first thing to do is to check your internet connection. Outlook requires a stable and fast internet connection to sync properly. If your internet connection is weak or unstable, it can cause Outlook to stop syncing. Try restarting your router or modem to see if this fixes the issue.
Restart Outlook: If your internet connection is working fine, the next step is to restart Outlook. Sometimes, Outlook may have encountered a glitch or error that is preventing it from syncing. Simply closing and reopening Outlook can often resolve the issue.
Check Your Account Settings: Another reason why Outlook may not be syncing is due to incorrect account settings. Make sure that your account settings are configured correctly by going to File > Account Settings > Account Settings. From here, you can check your email address, password, and other settings.
Clear Your Outlook Cache: Sometimes, Outlook may be unable to sync due to corrupted data in the cache. Clearing the cache can often resolve this issue. To clear the cache, go to File > Options > Advanced. Under the Outlook Options dialog box, click on the “Empty Cache” button under the “Microsoft Exchange” section.
Disable Add-Ins: If you have installed any third-party add-ins in Outlook, they may be causing issues with syncing. Try disabling any add-ins you have installed by going to File > Options > Add-Ins. From here, you can manage your add-ins and disable any that may be causing issues.
Update Outlook: If you are running an older version of Outlook, it may not be compatible with the latest updates and protocols. Updating to the latest version of Outlook can often resolve issues with syncing. To update Outlook, go to File > Office Account > Update Options > Update Now.
Repair Outlook: If none of the above methods work, you can try repairing Outlook. This will fix any issues with the software that may be preventing it from syncing. To repair Outlook, go to Control Panel > Programs and Features > Microsoft Office > Change. From here, select “Repair” and follow the prompts to repair Outlook.
Delete the OST or PST File: Deleting the OST or PST file can also be an effective way to fix the issue of Outlook not syncing. Here are the steps to do so:
- Close Outlook completely.
- Press the Windows key + R to open the Run dialog box.
- Type “%localappdata%\Microsoft\Outlook” (without quotes) in the Run box and press Enter.
- In the Outlook folder that opens, look for the OST or PST file that is causing the sync issue. The file names typically end with .ost or .pst, respectively.
- Right-click on the file and select Delete.
- Empty the Recycle Bin.
- Restart Outlook and allow it to create a new OST or PST file.
Note: Deleting the OST file will result in the loss of cached data. However, it will not affect your mailbox on the server, as the data will be re-downloaded when you synchronize your mailbox with the server. On the other hand, deleting the PST file will permanently delete all local data stored in that file.
In conclusion, there are several ways to fix the issue of Outlook not syncing. By following these steps, you can resolve any issues and ensure that Outlook is syncing properly. If none of these methods work, you may need to contact Microsoft support for further assistance.